wps如何自动生成目录_怎么生成目录word里面
- 热点热搜
- 2023-07-17
- 68
今天给各位分享wps如何自动生成目录的知识,其中也会对怎么生成目录word里面进行解释,如果能碰巧解决你现在面临的问题,别忘了关注本站,现在开始吧!
WPS怎么自动生成目录方法有哪些
当我们的文档很长内容很多时候,手动写目录添加是不现实的,那么可以利用WPS中的自动生成目录功能,其实很简单,不过刚入门的小伙伴可能不知道,下面一起看看!
WPS怎么自动生成目录?
1、 启动WPS文字,点击菜单栏--开始,然后在样式里面选取一种目录样式。
2、 选好之后,在下方输入标题,我就以目录1为例。
3、 光标移动到目录1之后,然后点击菜单栏--引用--目录。
4、 弹出目录设置框,我们可以设置制表符,显示级别等等,效果可以在右侧预览。设定好了之后点击确定按钮。
5、 OK,文档立即生成目录,这样比手动输入是不是来的快些?
补充:WPS常用实用快捷键
帮助 F1
任务窗格 Ctrl+F1
新建空白文档 Ctrl+N
编辑:
复制 Ctrl+C
粘贴 Ctrl+V
复制格式 Ctrl+Shift+C
粘贴格式 Ctrl+Shift+V
全选 Ctrl+A
查找 Ctrl+F
替换 Ctrl+H
定位 Ctrl+G
撤销 Ctrl+Z
恢复 Ctrl+Y
插入书签 Ctrl+Shift+F5
插入分页符 Ctrl+Enter
插入换行符 Shift+Enter
插入空域 Ctrl+F9
格式:
字体 Ctrl+D
加粗 Ctrl+B
倾斜 Ctrl+I
下划线 Ctrl+U
增大字号 Ctrl+Shift+. 或者
Ctrl+]
减小字号 Ctrl+Shift+, 或者
Ctrl+[
上标 Ctrl+Shift+=
下标 Ctrl++
两端对齐 Ctrl+J
居中对齐 Ctrl+E
左对齐 Ctrl+L
右对齐 Ctrl+R
分散对齐 Ctrl+Shift+J
增加缩进量 Alt+Shift+Right
减少缩进量 Alt+Shift+Left
工具:
字数统计 Ctrl+Shift+G
切换全部域代码 Alt+F9
查看域代码 Alt+F9
更新域 F9
切换域代码 Shift+F9
相关阅读:WPS怎么添加基本公式
首先在电脑上打开WPS表格并新建一个空白文档
然后在表格单元格内随机输入几个数字,接下来我们对这几个数字进行求和计算
首先在F1单元格内输入=号,然后再依次点击A1单元格,加号,B1单元格,加号,C1单元格,加号,D1单元格,加号,E1单元格,这样就在上方输入框内形成了一个加法公式
接下来点击【Enter】按钮,求和结果就显示在F1单元格上了
减法乘法除法的运算 方法 与加法公式计算方法相同,只需要将加号更改为 其它 格式符号即可
公式输入完毕后,点击【Enter】回车键,即可完成加减乘除公式的计算
wps目录怎么自动生成
在WPS Office软件中打开文档,选择引用工作栏中的目录选项,在下拉列表中选择目录样式,即可完成目录的自动生成。
工具/原料:联想ThinkVision、Windows7、WPS Office2021
1、打开文档
运行WPS,打开要生成目录的Word文档。
2、找到目录
在工具栏中选择引用,在工作区找到目录,单击目录下边的三角箭头。
3、选择自动目录
在下拉列表中选择自动目录的样式。
4、自动生成目录
选择成功后就会自动生成目录。
wps怎么自动生成目录 大家知道吗
WPS是一款功能强大,操作便捷的文字编辑软件,提供自动生成目录的功能。这项功能需要使用【引用】来完成。让我用WPS Office 11.1.0为例向大家演示一下具体的操作步骤。
第一步:按住键盘上的Ctrl键,选中所有的一级标题。
第二步:点击页面上方菜单栏中的【开始-标题一】选项。
第三步:按住键盘上的Ctrl键,选中所有的二级标题。
第四步:点击页面上方菜单栏中的【开始-标题二】选项,如有后续三级、四级标题可重复上述操作。
第五步:将光标定位至需要插入目录的地方,在页面上方菜单栏中选择【引用-目录】选项,并在下拉菜单中选择【自定义目录】选项。
第六步:自动生成目录效果如下。
wps文档怎样生成目录
在引用里面选择目录,把设置弄好之后,自动编制目录。
提示:要想有好看的目录,那么提前把文件中各段的格式设置好是前提。
步骤一、自动生成目录准备:大概索引
1、要想让word自动生成目录,就得先建立系统能认识的大纲索引,这是自动生成目录的前提。选中你的标题。
2、在开始选项卡——格式里选中——选中自己喜欢的目录格式结构。
3、选择之后,就会建立大纲索引,同时,也会具有word默认的标题格式。
4、同理,我们逐级建立标题2、标题3等目录结构索引。
5、同理,我们把整个文档中的所有标题都建立起大纲索引。
步骤二、自动生成目录及更新目录
1、前提准备已做好,接下来我们就开始生成目录。首先,把光标定位到目录存放的位置,然后,点击选项卡的引用——目录——自动目录1或2。
2、就会自动生成目录了。
3、如果你多文章进行了更新,或者目录结构进行了调整,那么就需要对目录进行更新域,点击目录,右键下拉菜单——更新域。
4、建议选择更新整个目录,这样就不会漏掉,点击确定,更新即可。
自定义目录格式调整
如果,你对系统的默认目录格式不满意,需要自定义,也是可以的。点击引用——目录——插入目录。
有很多目录格式的选项可以设置,如要不要显示页面,页面是否右对齐,显示制表符,显示几个级别等。
同时还可以设置目录的字体大小与格式,如图,点击修改——选择要修改的目录——点击修改——就看到相关的字体、间距等相关格式的调整,自定义修改之后,确定即可。
当你进行所以的自定义设定之后,点击确定,就会在刚刚目录的地方出现替换的提示框,点击是就可以了。
wps自动生成目录怎么设置
; wps自动生成目录怎么设置?我们来看一下具体方法。
以Dell灵越5000为例,wps自动生成目录的方法为:
软件版本:wps2019
第1步
打开WPS,选中一级标题点击【标题1】;
第2步
选中二级标题点击【标题2】,以此类推直至所有标题都选中;
第3步
将鼠标放在目录页中,点击【引用】;
第4步
选择【目录】,点击【自定义目录】,目录就自动生成了。
以上就是wps自动生成目录的方法了,希望对大家有所帮助。
本文章基于Dell灵越5000品牌、Windows10系统、wps2019版本撰写的。
wps怎么自动生成目录
介绍了章节、文件和引用三种方法,具体操作在Windows电脑和Mac电脑的操作步骤相同,这里以win10电脑操作举例,以下为章节生成目录的步骤说明:
工具/原料:Lenovo天逸510S、Windows10、WPS11.1.0
1、点击章节选项卡
进入到wps的软件界面,点击上方的章节选项卡,进入到下一个界面。
2、点击目录页
点击下面的目录页选项,弹出菜单后点击自定义目录。
3、点击确定
在设置框里面设置你想要的目录的格式,点击确定按钮就可以自动生成你的目录了。
方法2
1、点击三角符号
进入到wps的软件界面,点击这个软件左上角文件侧面的三角符号。
2、点击引用
点击快捷菜单里面的插入选项,点击引用,再点击目录选项。
3、设置目录格式
在设置框里设置你的目录的格式,再点击确定按钮就可以生成你的目录了。
方法3
1、点击引用选项卡
进入到wps的软件界面,在上方的各个功能选项卡里面点击引用选项卡。
2、点击目录
进入到下一个界面后点击下面的目录的功能选项。
3、点击是进行确认
弹出选择框后选择你的目录样式,点击这个样式,再点击是进行确认就可以生成你的目录了。
关于wps如何自动生成目录和怎么生成目录word里面的介绍到此就结束了,不知道你从中找到你需要的信息了吗 ?如果你还想了解更多这方面的信息,记得收藏关注本站。
本文由sddy008于2023-07-17发表在潮百科,如有疑问,请联系我们。
本文链接:http://ask.lianxu.vip/post/66367.html

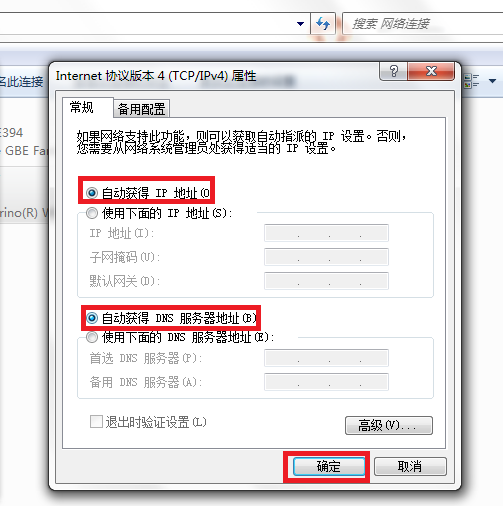



发表评论