ps钢笔工具怎么用 _ps钢笔工具怎么用路径画图
- 热点热搜
- 2023-10-18
- 124
1、一钢笔工具选择钢笔工具,在菜单栏的下方可以看到钢笔工具的选项栏钢笔工具有两种创建模式创建新的形状图层和创建新的工作路径如图4创建形状图层模式创建形状图层模式不仅可以在路径面板中新建一个路径,同时还在图层面。
2、1在电脑上打开该软件进入2在打开的软件中点击文件,选择打开3在出现的对话框中选择需要点击打开4点击工具栏的钢笔工具5使用钢笔工具沿着对应图片的外延将其框选6然后点击右键,选择建立选区7此时。
3、1打开ps,新建画布,按键盘上的“p”键,打开钢笔工具,用钢笔工具在画布上单击确定锚点2按键盘上的delete键,删除最近建的一个锚点,再按delete键删除所有锚点,创建了一个闭合路径,按键盘上的ctrl+enter键,把路径。
4、1 可以通过点击钢笔工具拖动鼠标来进行操作2 1打开ps软件进入界面3 2点击钢笔工具后点击瞄点拉出滑杆4 3按住alt键可以一边调整滑杆5 4按住ctrl键可拖动瞄点6 5调整滑杆,右键点击建立选区添加蒙版即可。
5、1鼠标右键点击ps工具箱中的“钢笔工具工具框”,选择“钢笔工具”鼠标在空白文档上点击,在文档上出现了一个起点2在起点的左下方向合适的位置,按下鼠标左键,新建一个锚点这时不要松开鼠标左键,拖动在这个。
6、1打开PS软件,导入素材图片2接着,选择左侧工具栏中的钢笔工具3选择钢笔工具后,选择鸡蛋区域,当单击瞄点后,不要长按描点周围,拉出滑杆4按住ctrl键,可以两边同时调节滑杆或移动瞄点,按住ALT键可以一边。
7、1在电脑桌面中找到PS软件的图标,双击鼠标打开PS软件2在PS上方的菜单栏中选择文件栏下的“打开”选项,打开所要剪切的图片3在打开的需要剪切的图片左侧的工具栏中选择钢笔工具,在图片中圈出需要剪切的范围4。
8、在ps的很多场合中都用得到钢笔工具,钢笔工具在设计中既方便又快捷,可以完成其它工具无法替代的功能以下是对钢笔工具的简单介绍和其快捷键的组合应用,善用钢笔工具可以极大的提高自身的设计水平ps中的钢笔工具绘出来的线条。
9、操纵锚点 你不可能每次都在恰当的地方布局锚点这个时候,你需要对各个锚点进行一些调整用PS钢笔工具创建了一个锚点后,按住Ctrl键,即可暂时切换至直接选择工具,可以让你操作和移动路径的某些元素你也可以使用快捷键“A。
10、步骤一打开PS软件,输入所需文字步骤二鼠标右键单击该文字图层,选择“转换为形状”选项步骤三选择“钢笔工具”文字出现锚点步骤四按下Ctrl键,选择某一锚点或多个锚点,进行拖拽变形用直接选择工具也可以。

11、操作步骤方法 1 可以通过点击钢笔工具拖动鼠标来进行操作2 1打开ps软件进入界面3 2点击钢笔工具后点击瞄点拉出滑杆4 3按住alt键可以一边调整滑杆5 4按住ctrl键可拖动瞄点6 5调整滑杆,右键点击建立。
12、系统版本Microsoft Windows 10 1首先打开PS软件,然后在PS中打开需要处理的图片2接下来按快捷键“Ctrl+J”复制图层,后面的操作都在复制图层上进行3然后在左边工具栏中选择“钢笔工具”4接下来用钢笔工具在。
13、ps钢笔工具的使用方法可以通过选择该工具以后围绕着需要抠图的外延将其选中,然后再建立选区即可将该需要的元素抠出来具体的以在WIN10中操作PHOTO SHOPCC版本为例,方法如下1在电脑上打开该软件进入2在打开的软件中。
14、本视频演示机型组装台式机,适用系统Windows10专业版,软件版本AdobePhotoshopCC2019使用钢笔工具是PS中最为常见的操作之一,但对于很多刚接触PS的小伙伴来说,使用钢笔工具都会觉得很僵硬,今天就一起来学习一下钢笔工具。
15、ps磁性钢笔工具的用法 在Photoshop中,如何得到想要的曲线?如何绘制出复杂的路径?如何编辑已有的路径曲线?带着这样的疑问,我们请出这篇教程的主角mdashmdash钢笔工具本文以最新的Photoshop70为例1钢笔工具。
16、因为有时候根据图的需要应该用一个触点,现在知道怎么操作就OK了,以后用的多了自然就知道什么时候用两个触点,什么时候用一个触点啦见图10所示图文教程让您轻松掌握PS中钢笔工具的使用方法 根据路径形状,可以随时添加。
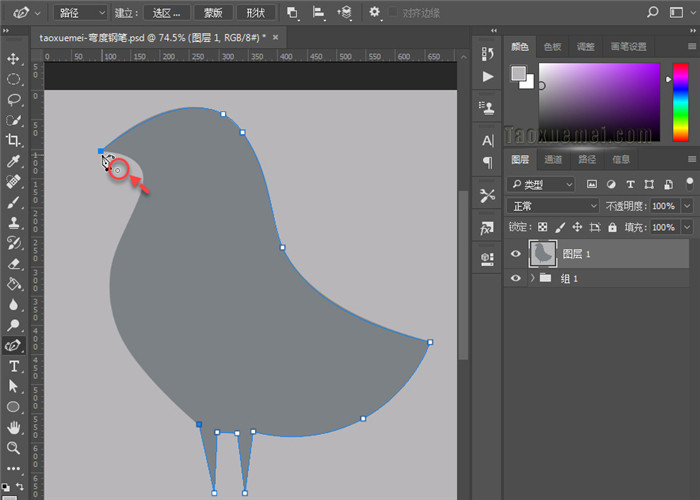
本文由sddy008于2023-10-18发表在潮百科,如有疑问,请联系我们。
本文链接:http://ask.lianxu.vip/post/273496.html





发表评论