手机如何设置定时关机 _如何设置定时关机
- 热点热搜
- 2023-09-17
- 65
7设置定时关机的时间段,选择定时关机每隔多长时间发生一次,如图8选择任务执行的操作为启动程序,如图9点击“程序或脚本”后面的浏览进行选择执行的程序,要是知道程序路径就可以直接填写程序,填上 shutdown 命令。
1进入设置 辅助功能 定时开关机 ,开启定时开关机开关2设置开机时间关机时间及重复周期系统将在设定的时间自动关机。
名称写成“自动关机”,点下一步,然后设定每天,点下一步,然后在这里设置每天具体的关机时间,点下一步,选启动程序,点下一步,在程序和脚本那里选浏览,找到上头你存的目录里的bat文件,点下一步,点完成,然后你就可以每天定时关机了。
设置自动关机1鼠标右键单击此电脑,选择属性,进入页面2单击控制面板主页,将查看方式更改为大图标3选择管理工具,双击任务计划程序,单击左上方的操作,选择创建基本任务4在创建基本任务页面输入名称和描述。
1,在键盘上按“Win + R”键,打开运行窗口2,键入命令shutdown –s –t 3600参数之间有空格,3600单位为秒,指3600秒即1小时后自动关机,时间参数可以根据需要设置3,点击确定,之后系统会弹出定时关。
1右键单击“开始”,弹出菜单选择“控制面板”,如图2然后点击控制面板里的“管理工具”,如图3在管理工具里点击“计划任务程序”,如图4先点击下任务计划程序库,然后在中间的空白位置点击右键,选择“创建基本。
填上 shutdown 命令,这里参数设置 s 表示关机,如图10选择“是”来确定,如图11此界面选择“完成”,结束自动关机的计划任务设置,如图12设置好后,在任务列表里就可以看定时关机任务了,如图。
填上 shutdown 命令,这里参数设置 s 表示关机 10选择“是”来确定,如图11此界面选择“完成”,结束自动关机的计划任务设置,如图12设置好后,在任务列表里就可以看定时关机任务了,如图。
5给定时关机的任务取个名字,如“定时关机”,然后点击“下一步”如图6选择关机任务从什么时候开始,根据自己需要选择,如图7设置定时关机的时间段,选择定时关机每隔多长时间发生一次,如图8选择任务执行的操作。
或者正在下载软件什么的,这时就很有必要设定一个自动关机的程序了,那么怎么设置呢下面是我帮大家整理的怎么设置电脑定时关机,欢迎大家借鉴与参考,希望对大家有所帮助一自动关机命令 在开始菜单“运行”输入shutdown。
键,打开运行窗口2,键入命令shutdown –s –t 3600参数之间有空格,3600单位为秒,指3600秒即1小时后自动关机,时间参数可以根据需要设置3,点击确定,之后系统会弹出定时关机设置成功的提示,如下图。
如何设置定时关机方法二1做个文件进行关机 用“记事本”文件在桌面上新建一个文件,并输入“new ActiveXObjectquotShellApplicationquotShutdownWindows”引号不输入,下同,然后关闭保存,重命名为“shutdownsj”。

所以今天小编来给大家分享一下电脑定时关机怎么设置的方法,随小编一起来看下吧运行命令符定时关机1打开电脑,按住Win+R组合键,弹出运行命令,在编辑框内输入如下命令shutdownst36002shutdownst3600命令。
电脑自动关机时间设置方法1鼠标右键单击此电脑,选择属性,进入页面2单击控制面板主页,将查看方式更改为大图标3选择管理工具,双击任务计划程序,单击左上方的操作,选择创建基本任务4在创建基本任务页面输入名称。
win10怎么设置定时关机的方法首先打开电脑,进入电脑的桌面,然后按键盘上的“Win+R”组合键按下该组合键以后,会呼出“运行”对话框设置命令之所以要设置命令,是因为我们需要自定义“定时时间”,而设置电脑系统定时。
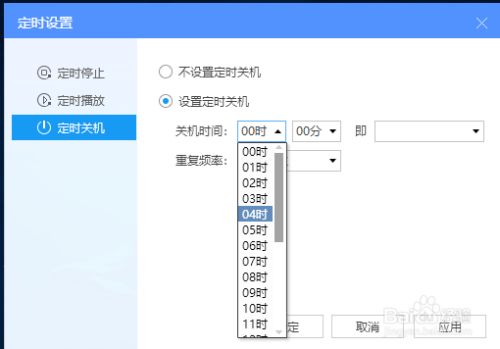
5给定时关机的任务取个名字,如“定时关机”,然后点击“下一步”6选择关机任务从什么时候开始,根据自己需要选择 7设置定时关机的时间段,选择定时关机每隔多长时间发生一次,如图8选择任务执行的操作为启动程序。
本文由sddy008于2023-09-17发表在潮百科,如有疑问,请联系我们。
本文链接:http://ask.lianxu.vip/post/269717.html


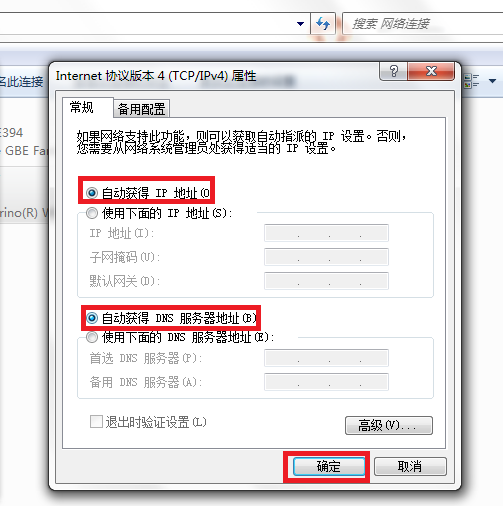






发表评论