ps图层蒙版怎么用 _图层蒙版怎么用
- 热点热搜
- 2023-10-15
- 61
1、如果你已经创建了一个剪贴蒙版,你还可以编辑文字任意地移动图片或者文字,而不会破坏蒙版中这两个元素之间的关系三多重蒙版进行更好的控制 一个图层可同时拥有一个像素蒙版和一个矢量蒙版,但它用在什么情况下呢例;蒙版使用方法1使用PS打开图片之后,点击新建图层按钮,新建图层12按键盘上的Shift+F5键,打开填充对话框,将当前图层填充为黑色3点击蒙版按钮,即可对当前图层使用蒙版,并默认选中蒙版编辑区4将前景色设置为;操作步骤方法 1打开PS,放入素材图片,按ctrl+J复制一个图层2点击图层通道下方的蒙版图标添加蒙版3使用黑白画笔选出蒙版区域,对蒙版图层进行效果编辑4根据以上步骤即可在PS中添加图层蒙版注意事项总结 1蒙版;在按住 Alt 键 Windows 或按住 Option 键 MacOS 时将图层蒙版拖移到目标图层,可复制图层蒙版并将其应用于另一个图层 编辑图层蒙版 点按图层调板中的图层蒙版缩览图,使之成为现用状态 选择任一编辑或绘画工具 注释;1把带有麻雀图层中的白色背景去掉ps蒙板黑色是代表不显示,那么我们在蒙板中把白色背景盖掉就达到目的了2在图层面板中点击添加矢量蒙板按钮,为带有麻雀的图层添加蒙板3我们应用选区工具这里我们用魔棒,设置好。
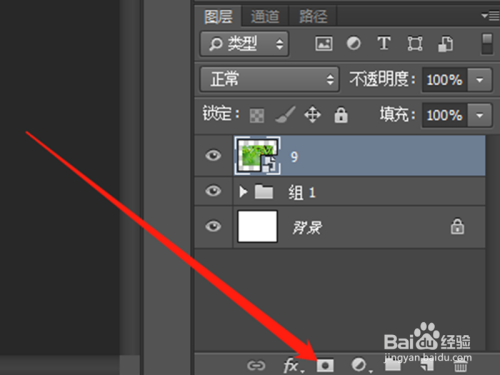
2、1打开PS程序,首先打开一张需要使用蒙版工具的素材2例如需要给图片更换一个天空,把新的天空图片拖入图层调整好位置3然后给新添加的天空图片添加蒙版4之后选择画笔工具5设置前景色为黑色,然后涂抹掉新的;1首先我们用ps打开需要进行处理的图片2使用photoshop打开 图层面板 ,选中要添加蒙板的图层,然后点击 添加蒙板按钮 3此时ps添加图层蒙版就完成了,接下来小编给大家介绍一下ps图层蒙板的用法4我们适用 选区工具。
3、快捷键是Alt+L+M+T,ps图层蒙版建立的具体步骤如下1首先打开PS文件,如下图所示2然后点击右下角图标按钮,如下图所示3然后将前景色改为黑色选中蒙版,涂抹过的地方就被隐藏了,如下图所示相关简介 图层;ps中的蒙版是将不同灰度色值转化为不同的透明度,并作用到它所在的图层,使图层不同部位透明度产生相应的变化其中黑色代表不显示,灰色代表透明,而白色代表完全显示01 如图,我们把企鹅这张图的的背景去掉,将两张图;方法1 1点击添加图层蒙版 在ps中,选择好图层后,找到下方的“添加图层蒙版”按钮,点击它2点击画笔工具 添加好蒙版后,在左侧的工具栏中,点击画笔工具,颜色设置为黑色3涂抹画面 使用黑色的画笔涂抹画面,即可。
4、1我们首先通过一个简单的图来演示蒙版的使用,在画布上随意画几笔,这里我们用矩形选择框在图画上绘制矩形选择框,是想让矩形外面的画都不要2在图画的图层上,点击新建图层蒙版,这时在图层的右边出现一个黑色的蒙版;1双击ps的快捷图标,将ps打开然后按下Ctrl+O键在弹出的对话框内找到我们需要的图片2打开图片之后我们在图层里面找到添加蒙版选项3点击添加蒙版选项之后,在图片的后面就出现了我们添加的蒙版,选择这个蒙版4选择。
5、1新建一个图层,新建的快捷键为ctrl+n,我设置的尺寸800*600像素,颜色模式RGB,分辨率722为了看到很明显的效果,需要做个对比,然后去找个好看的图片拖到文件里3在图层面板的底部,可以看到图层蒙版的;1使用方法是点击“添加蒙版”按钮,添加一个蒙版单击图层蒙版缩览图,将其激活选择任意一种编辑或绘图工具,考虑所需要的效果2如果要隐藏当前图层,用黑色在蒙版中绘图3如果要显示当前图层,用白色在蒙版中绘图。

6、1打开两张图片,条件同一个背景文件里2“图层矢量蒙版”,在图层 1上建立“矢量蒙板”3用“橡皮擦工具”擦除不需要部分4改“图层模式”为“滤色”,完成。
本文由sddy008于2023-10-15发表在潮百科,如有疑问,请联系我们。
本文链接:http://ask.lianxu.vip/post/262435.html



发表评论